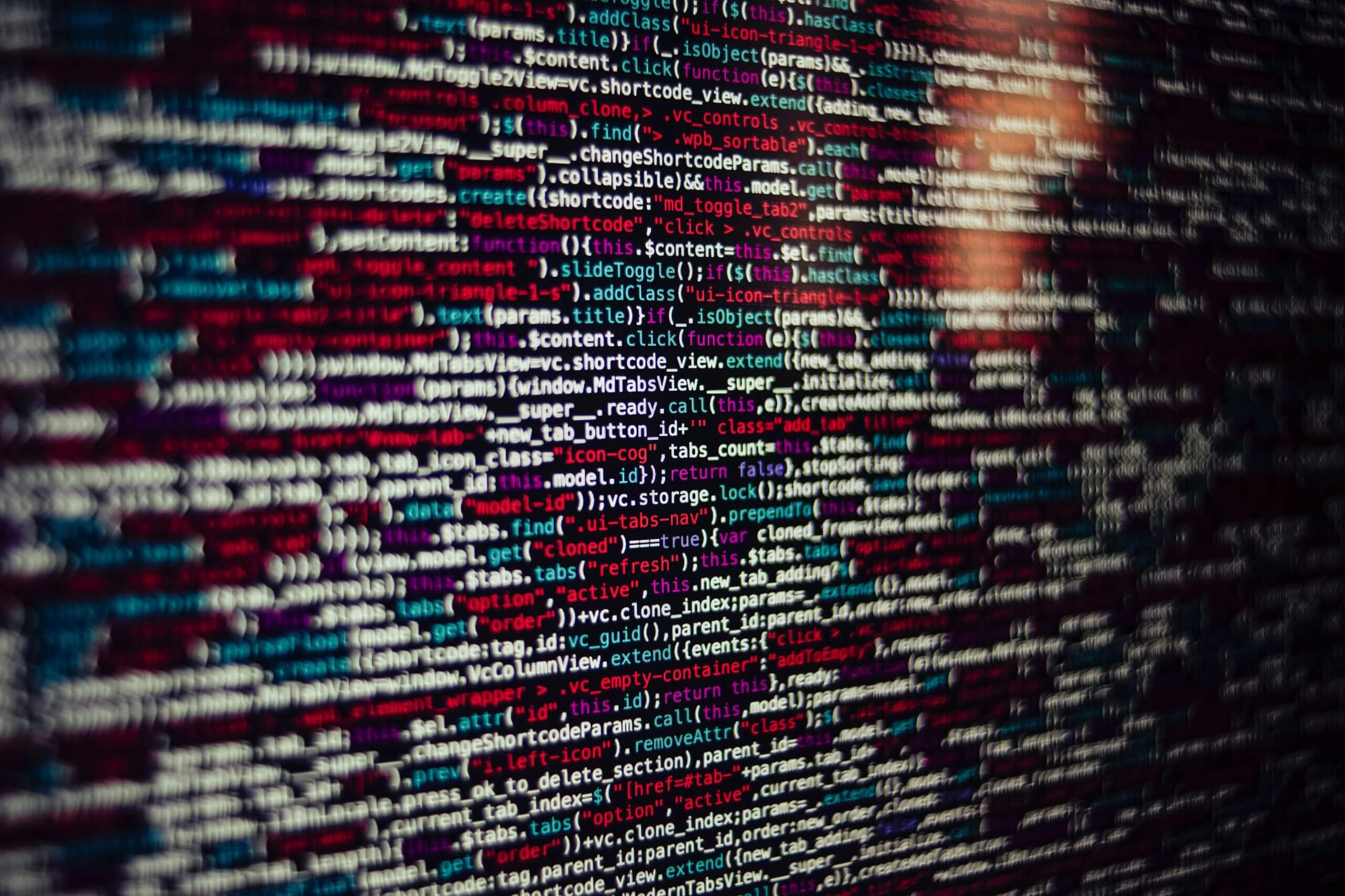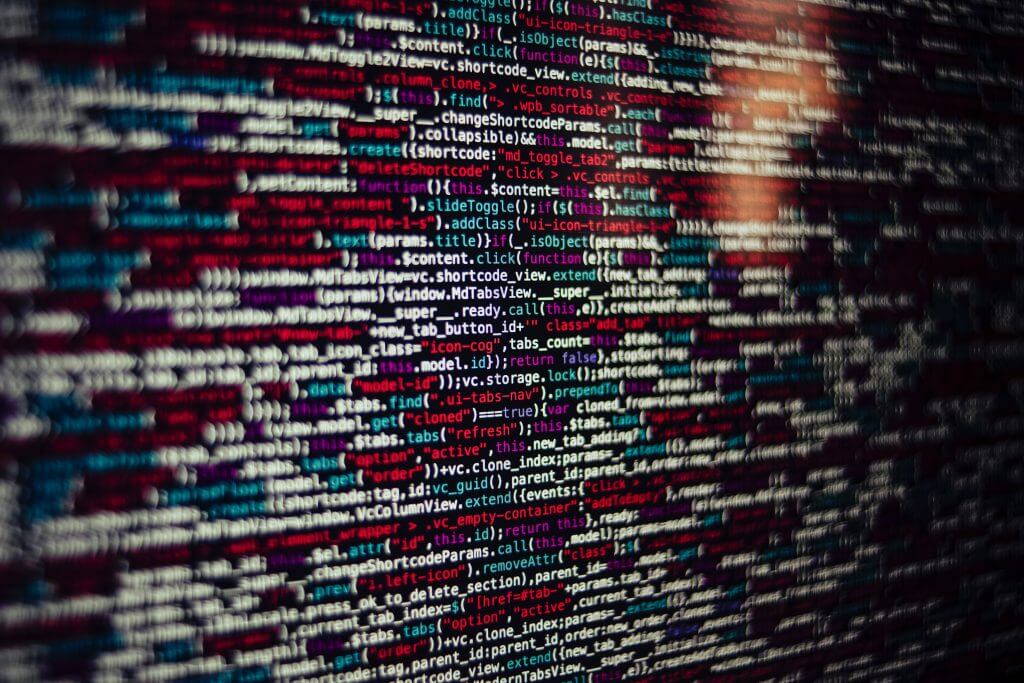
Windows11で「問題が発生したため、PIN が利用できません」が出てきて、危うくWindowsにログインできず使えなくなりそうになったので、解決できた方法をまとめておく。ここでは、コマンドをコマンドプロンプトから実行して、ログイン画面上にサインインオプションを表示させてやることで解決した。
きっかけはセーフモードにして再起動したこと
ASUSのROG Zephyrus M16(2023)にUbuntuを入れてデュアルブートするために、Windowsのブート方法を一旦セーフモードに変更した。方法はWin+Rでmsconfigを入力しエンター→ブートの設定でセーフモードをチェックする。
その後、再起動してBIOSに入り、VMDコントロールを無効に変更した。これは、Ubuntuのインストーラがディスクのパーティションを認識できるようにするため(結局VMDが有効のままでもUbuntuは使えた)。
そして、再起動しWindows11を起動しようとしたが、上記の問題が発生してログインできなくなった…「PINをセットアップする」をクリックしても何も動かず変化しない状態。
詳細オプションからコマンド実行で解決
↓の参考にある方法を試すことで無事Windowsに入ることができた。
- Windowsのサインイン画面で、「電源」ボタンをクリックし、Shiftキーを押しながら「再起動」をクリックする。これでコンピューターが再起動し、Windows RE画面(回復環境)が表示され、コマンドプロンプトなどの詳細オプションにアクセスできる。
- 「トラブルシューティング」をクリックする。
- 次に、「詳細オプション」をクリックする。
- 「コマンドプロンプト」をクリックして、Windows REでコマンドプロンプトウィンドウを開く。
- コマンドプロンプトウィンドウで、「bcdedit」と入力する。
- Windowsブートローダーの下で「osdevice」を探し、Windowsインストールのドライブ文字を調べる。自分の場合はCだった。
- 以下(コマンド一覧)にまとめるコマンドを順に1つずつ入力していく。これによって、「問題が発生したため、PIN が利用できません」が出てきた画面で「パスワードサインオプション」が出てくるように有効化する。
- コマンドプロンプトウィンドウを終了し、「続行」をクリックしてWindows REを終了し、Windows 11または10に進む。
- これでログイン画面にパスワードサインオプションが表示される。サインオプションをクリックし、「パスワード」をクリックする。パスワードを入力して「サインイン」をクリックするとWindowsに入ることができる。
- Win+RでMSConfigを開いてブート方法を通常方法に戻す。自分の場合はセーブブートのチェックを外した。
これでWindowsにログインできない問題を解決できた。
コマンド一覧
以下のコマンドを上から順に実行する。タイプミスしないように注意。また、バックスラッシュ「\」であることに気をつける。スラッシュ「/」ではない。バックスラッシュの入力方法が分からなければ、WindowsのコマンドプロンプトにどこかしらにあるのでCtrl+CでコピペすればOK。
REG LOAD HKLM\OffReg C:\windows\system32\config\SOFTWARE「C:」の部分は自分で調べたWindowsインストールのドライブ文字に変更する(○:)。
REG ADD "HKLM\OffReg\Microsoft\Windows NT\CurrentVersion\PasswordLess\Device" /v DevicePasswordLessBuildVersion /d 0 /t REG_DWORD /fREG UNLOAD HKLM\OffRegexit参考
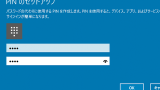
【Win10/11】MSConfig使用で「問題が発生したため、PIN が利用できません」と出てWindows にサインインできない【修正方法】 : 0から楽しむパソコン講座のブログ
Windows10/11でMSConfigを使用して診断スタートアップモードを有効にすると、システムの問題のトラブルシューティングに役立ちます。ただし、このモードを有効にしてからコンピューターを再起動した場合は、「問題が発生したため、PINが利用できません。クリックしてPINを
人気記事
人気記事はこちら。